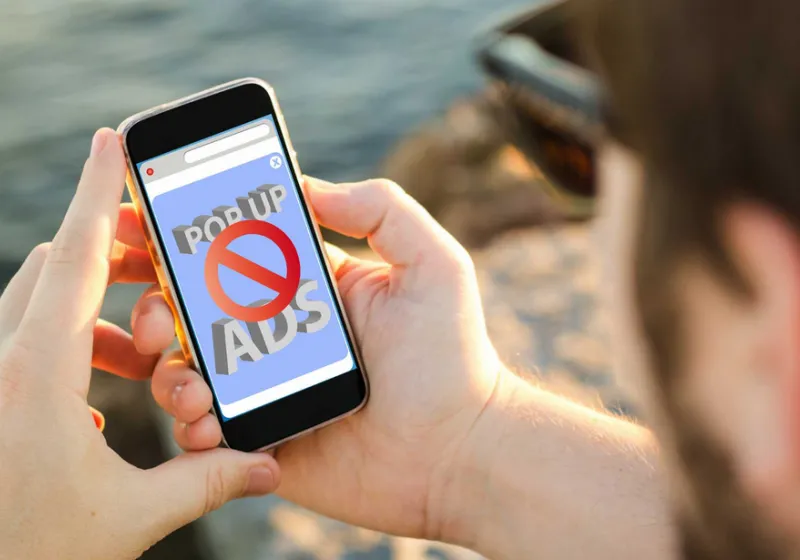10 Cara Mudah Screenshot di Laptop Windows 10 yang Harus Anda Kuasai

Screenshot menjadi salah satu fitur penting yang sering digunakan untuk menangkap tampilan layar, baik untuk keperluan dokumentasi, presentasi, maupun berbagi informasi. Di laptop dengan sistem operasi Windows 10, Anda bisa melakukan screenshot dengan berbagai cara yang cepat dan efisien. Mulai dari tombol pintas sederhana hingga alat bawaan yang canggih, Windows 10 memberikan fleksibilitas untuk memenuhi kebutuhan pengguna. Berikut adalah 10 cara mudah untuk mengambil screenshot di laptop Windows 10, lengkap dengan langkah-langkah praktis dan tips untuk hasil terbaik.
1. Menggunakan Tombol Print Screen (PrtSc)
Cara termudah untuk mengambil screenshot adalah dengan menekan tombol PrtSc pada keyboard, yang biasanya terletak di baris atas. Tombol ini akan menyalin seluruh tampilan layar ke clipboard. Anda bisa langsung menempelkannya (Ctrl + V) ke aplikasi seperti Microsoft Word, Paint, atau editor gambar lainnya untuk menyimpan atau mengedit hasilnya.
2. Kombinasi Alt + Print Screen untuk Jendela Aktif
Jika Anda hanya ingin menangkap jendela aplikasi yang sedang aktif, tekan Alt + PrtSc. Metode ini sangat praktis untuk fokus pada satu aplikasi tanpa menangkap seluruh layar. Setelah menekan tombol, tempelkan hasilnya di aplikasi seperti Paint atau Photoshop untuk disimpan.
3. Tombol Windows + Print Screen untuk Simpan Otomatis
Untuk cara yang lebih cepat, tekan Windows + PrtSc. Layar akan meredup sejenak, dan screenshot otomatis tersimpan sebagai file gambar di folder Pictures > Screenshots. Ini adalah solusi praktis tanpa perlu menempelkan hasil screenshot secara manual.
4. Menggunakan Snipping Tool
Windows 10 menyediakan alat bawaan bernama Snipping Tool yang memungkinkan Anda memilih area tertentu di layar. Buka aplikasi ini, klik New, lalu seret kursor untuk menandai area yang diinginkan. Hasilnya bisa disimpan dalam format seperti PNG atau JPG sesuai kebutuhan.
5. Snip & Sketch: Alternatif Modern
Snip & Sketch adalah versi modern dari Snipping Tool dengan antarmuka yang lebih ramah pengguna. Tekan Windows + Shift + S, lalu pilih area layar yang ingin ditangkap. Hasil screenshot akan disalin ke clipboard dan bisa langsung diedit atau dianotasi sebelum disimpan.
6. Screenshot dengan Game Bar
Windows 10 juga memiliki Game Bar, yang biasanya digunakan untuk merekam gameplay. Tekan Windows + G untuk membuka Game Bar, lalu klik ikon kamera untuk mengambil screenshot. Gambar akan otomatis tersimpan di folder Videos > Captures.
7. Aplikasi Pihak Ketiga
Selain alat bawaan, Anda bisa menggunakan aplikasi pihak ketiga seperti Lightshot atau Greenshot. Aplikasi ini menawarkan fitur tambahan seperti pengeditan langsung, unggah ke cloud, atau integrasi dengan aplikasi lain. Lightshot, misalnya, memungkinkan Anda mengambil screenshot dengan cepat menggunakan tombol PrtSc yang sudah diatur ulang.
8. Screenshot dengan Tombol Windows + Volume Down
Pada perangkat Windows 10 seperti tablet atau laptop 2-in-1, Anda bisa menekan Windows + Volume Down untuk mengambil screenshot. Cara ini mirip dengan kombinasi tombol pada smartphone dan sangat cocok untuk perangkat layar sentuh.
9. Fitur Delay pada Snip & Sketch
Jika Anda perlu menangkap menu dropdown atau elemen sementara, Snip & Sketch memiliki fitur penundaan. Buka aplikasi, pilih opsi penundaan (3, 5, atau 10 detik), lalu siapkan layar yang ingin ditangkap sebelum waktu habis.
10. Screenshot pada Aplikasi Spesifik
Beberapa aplikasi seperti Microsoft Edge memiliki fitur screenshot bawaan. Di Edge, Anda bisa menggunakan Web Capture untuk menangkap halaman web secara penuh atau sebagian. Fitur ini sangat membantu untuk menyimpan artikel atau konten online tanpa alat tambahan.
Tips untuk Screenshot yang Lebih Baik
- Pastikan resolusi layar diatur ke pengaturan tertinggi untuk hasil screenshot yang tajam.
- Edit screenshot dengan alat seperti Paint, Photoshop, atau Canva untuk menambahkan anotasi, panah, atau teks penjelasan.
- Simpan screenshot di layanan cloud seperti Google Drive atau OneDrive untuk akses yang lebih mudah.
- Pilih format file yang sesuai: PNG untuk kualitas tinggi, JPG untuk ukuran file yang lebih kecil.
Screenshot memiliki peran penting baik untuk kebutuhan pribadi maupun profesional. Dari membuat tutorial, berbagi informasi di media sosial, hingga mendokumentasikan bug pada perangkat lunak, kemampuan mengambil screenshot dengan cepat dan efisien sangat berharga. Windows 10 menawarkan kombinasi alat bawaan dan pintasan yang fleksibel, menjadikannya salah satu sistem operasi terbaik untuk kebutuhan screenshot. Meski kurang memiliki integrasi otomatis seperti macOS, yang langsung menyimpan screenshot ke desktop, Windows 10 tetap unggul dengan opsi seperti Snip & Sketch dan Game Bar. Dengan aplikasi pihak ketiga, Anda bahkan bisa meningkatkan pengalaman screenshot ke level yang lebih profesional.